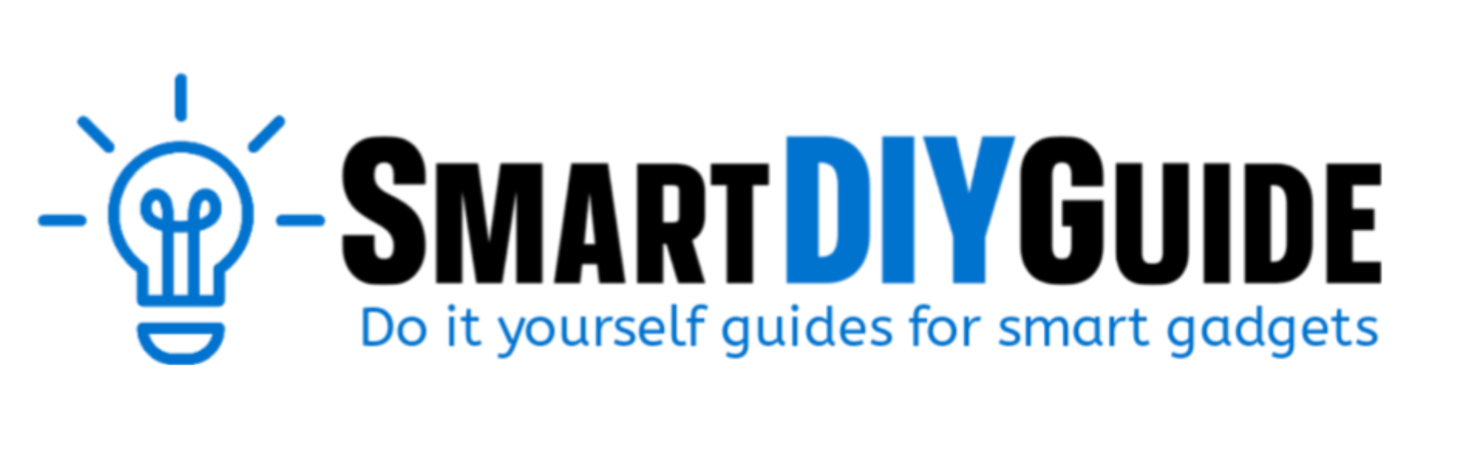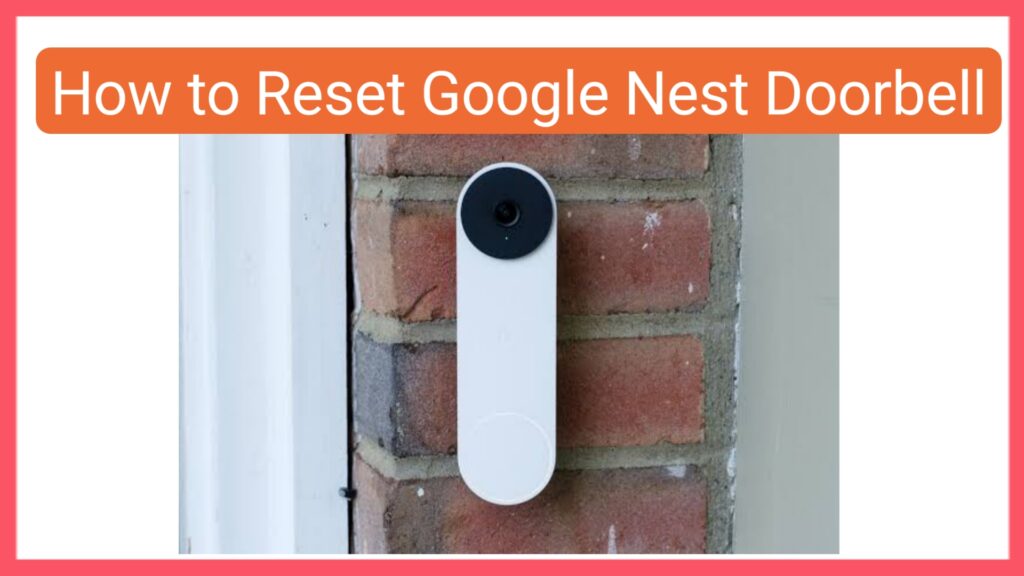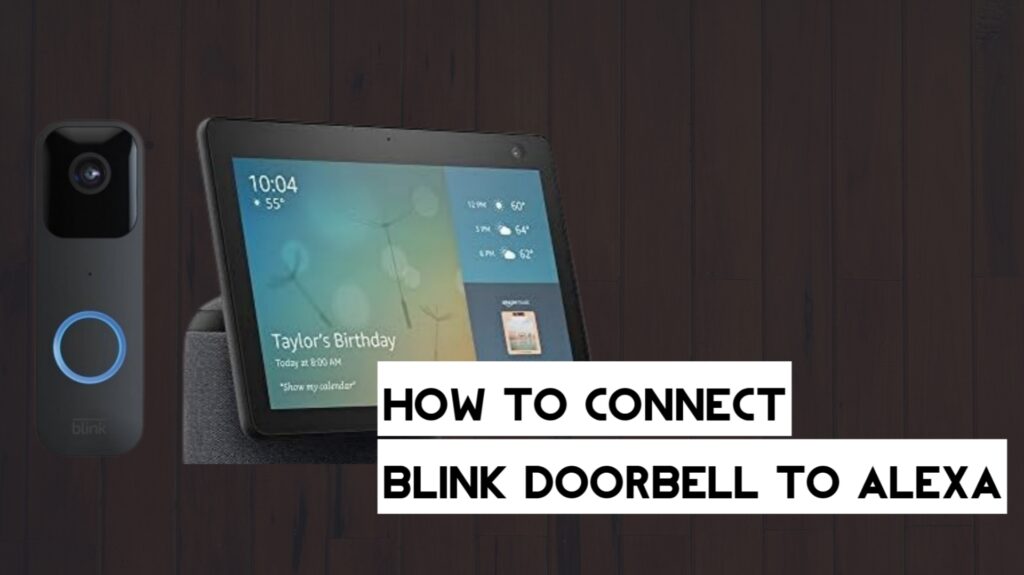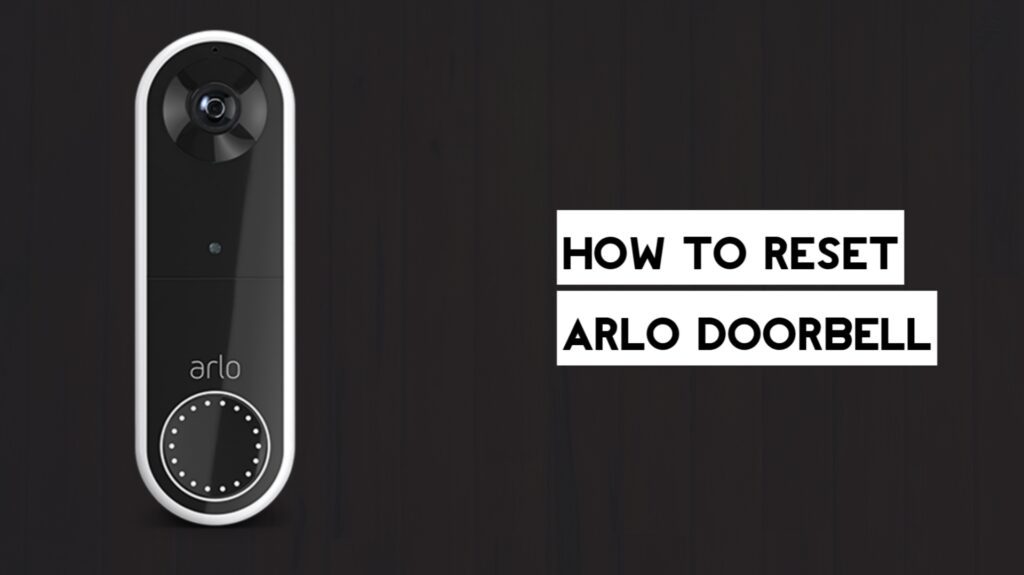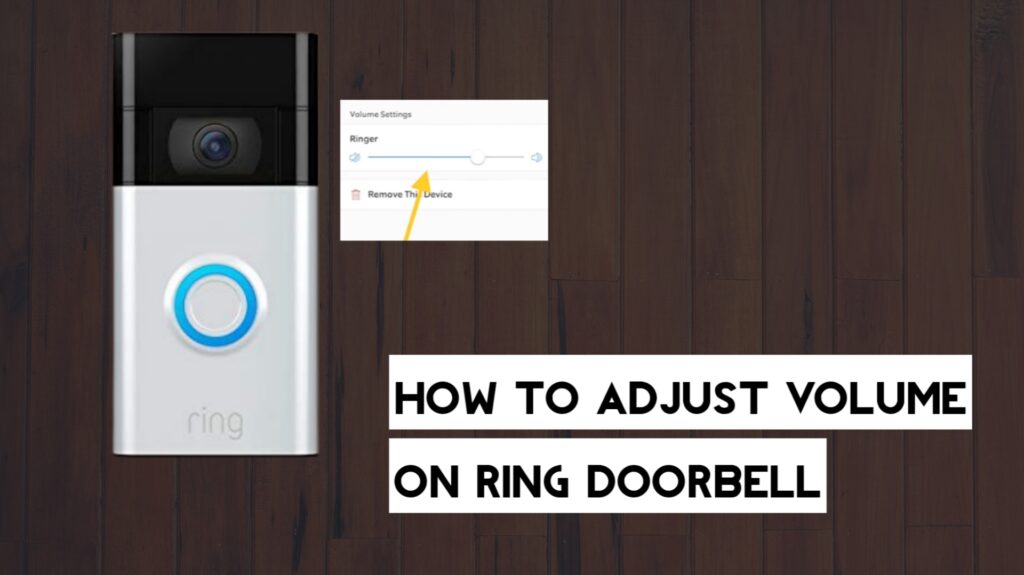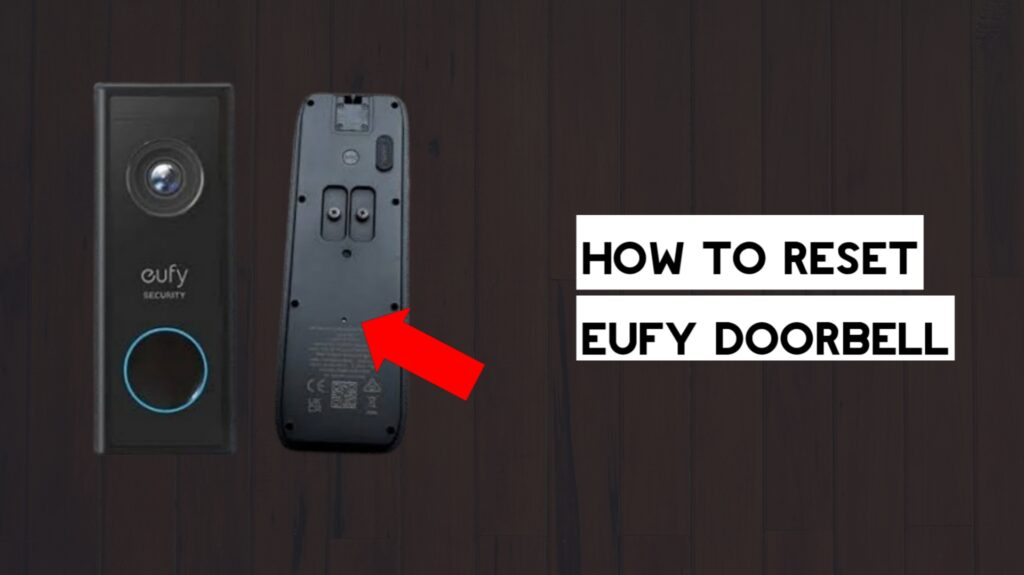Google Nest Doorbells have become popular as smart devices that secure your home. Recent technologies can tell the difference between people, packages, animals, and vehicles and also send notifications to your phone.
If you’re in a situation where you need to reset your Google Nest Doorbell, then this guide is for you.
In this article, I will be sharing how to reset Nest Doorbell (wired), Nest Doorbell 2nd gen (wired), and Nest Doorbell (battery).
How to Reset Google Nest Doorbell
There are two types of reset options for your Google Nest Doorbell devices. Soft reset and hard reset.
The soft reset option will just restart your device and keep all your settings, while the hard reset option will factory reset your device and erase all your personalized settings.
Below, I’ll be providing a step-by-step guide on how to perform a soft reset and a hard reset on any version of the Nest Doorbell you own.
How to Reset Nest Doorbell (battery)
1. Soft Reset (restart)
- Find the reset pinhole on the doorbell. It is usually located below the USB port on the back of the doorbell.
- Use a paperclip or reset pin to press and hold for 5 seconds.
- After this time, your doorbell will restart.
2. Hard Reset (factory reset)
- First, find the reset pinhole below the USB port on the back of the doorbell.
- Next, insert a paperclip or reset pin into the hole and press down for 12 seconds.
- At 10 seconds, you should see the status light blink yellow four times, followed by a countdown tone.
- At 12 seconds, the status light will turn a steady yellow, indicating that the doorbell has started the factory reset.

How to Reset Nest Doorbell (wired)
1. Soft Reset (restart)
These steps will be divided into two depending on whether your doorbell is connected to the power adapter or to your home’s doorbell wires.
If it is connected to the power adapter, follow these steps to perform a soft reset:
- First, unplug the power adaptor from the electrical socket to disconnect the doorbell.
- Next, wait for 10 seconds, and then plug the power adaptor back into a socket.
- Your doorbell wired will now restart.
If it is connected to your home’s doorbell wires, follow these steps to perform a soft reset:
- First, get a paperclip or pin and insert it into the hole located at the bottom of your doorbell. This will remove the doorbell from its base.
- Next, the doorbell will pop off from the base that it was attached to.
- Now, pull the doorbell forward and you should see a hole located near the top.
- Use a paperclip or reset pin to press down the hole for about 10 seconds.
- After 10 seconds, your doorbell will restart.
Note: Do not disconnect the wires attached to the back of your doorbell while following this step. You should be able to complete the process without the wires interfering.
2. Hard Reset (factory reset)
- Similar to the soft reset option, use a paperclip or reset pin to remove your doorbell from its base. The hole is located at the bottom of the doorbell.
- After the doorbell pops out from its base, pull it forward and locate the hole on the back (the hole is located near the top).
- Use a paperclip or pin to press down this hole while also pressing down the big doorbell button on the front.
- Once the doorbell chimes and its light ring starts spinning blue, and then all the lights turn off, release the two buttons.
- You’ll know the factory reset is complete when the light ring starts slowly pulsing blue.
After the reset, you’ll need to remove your doorbell from the app and reconnect it again.

How to Reset Nest Doorbell 2nd gen (wired)
1. Soft Reset (restart)
- First, remove the doorbell from its base.
- Find the reset pinhole on the doorbell. On the Nest Doorbell 2nd gen (wired), the hole is located above the QR code on the back of the doorbell.
- Next, use a paperclip or pin to press and hold down for 5 seconds.
- The status light will be steady, solid white, indicating a restart.
2. Hard Reset (factory reset)
- Similar to the soft reset steps, locate the hole located above the QR code on the back of the doorbell.
- Next, use a paperclip or a thumbtack to press and hold down the hole for 12 seconds.
- Once the status light turns steady solid yellow and you hear a confirmation tone, release the button.
- Your doorbell will now be reset to its factory default settings.
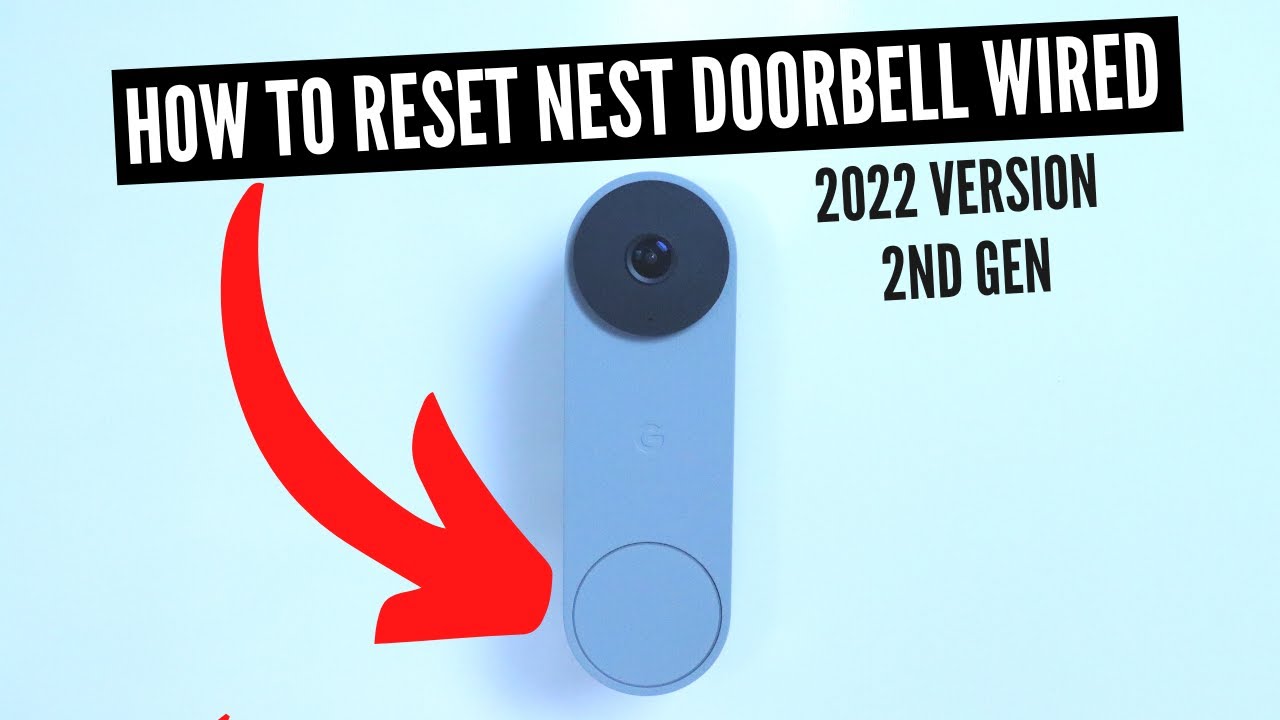
FAQs
Does Google Nest doorbell work with iPhone?
Yes, Google Nest Doorbell works with iPhones or iPads with iOS 15.0 or later.
Can Google Doorbell Recognise People?
Yes, Nest doorbells come with smart alerts that allow you to recognize people. Aside from the Nest Doorbell telling the difference between people, packages, and vehicles, it can also recognize familiar people.
This means that when a familiar person is at your door, Next will be able to recognize them and notify you.
Final Thoughts
The reset is similar to any variation of the Google Nest Doorbell you own. You just need a paperclip or a pin that you can insert into the reset hole. The process might be different if you’re performing a soft reset or hard reset, but we have made an easy-to-follow guide above.
Hey! I’m Louis, a Java Developer and Mobile App Developer who has an interest in smart home automation.