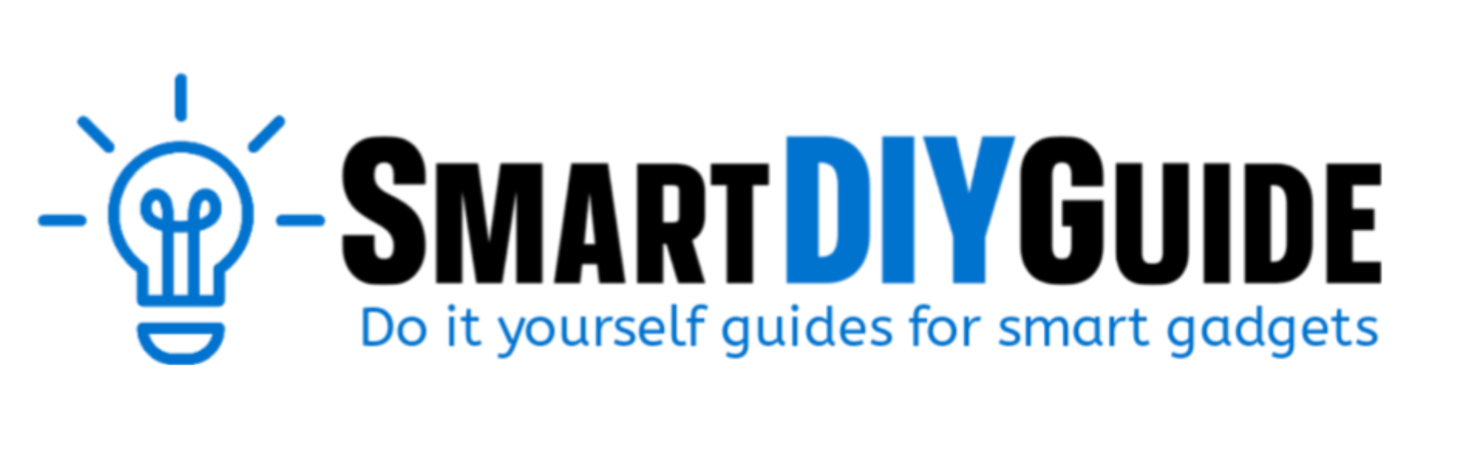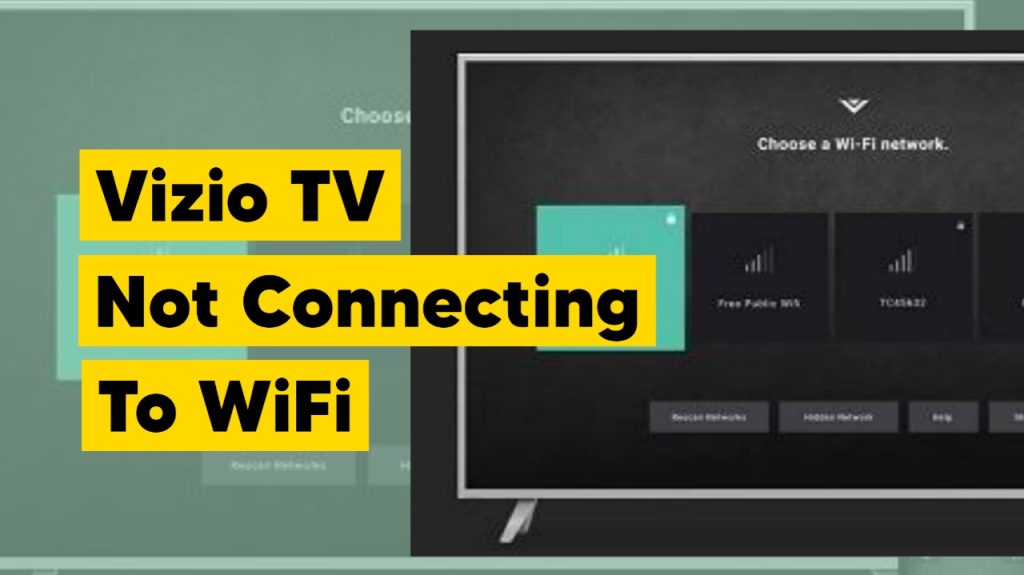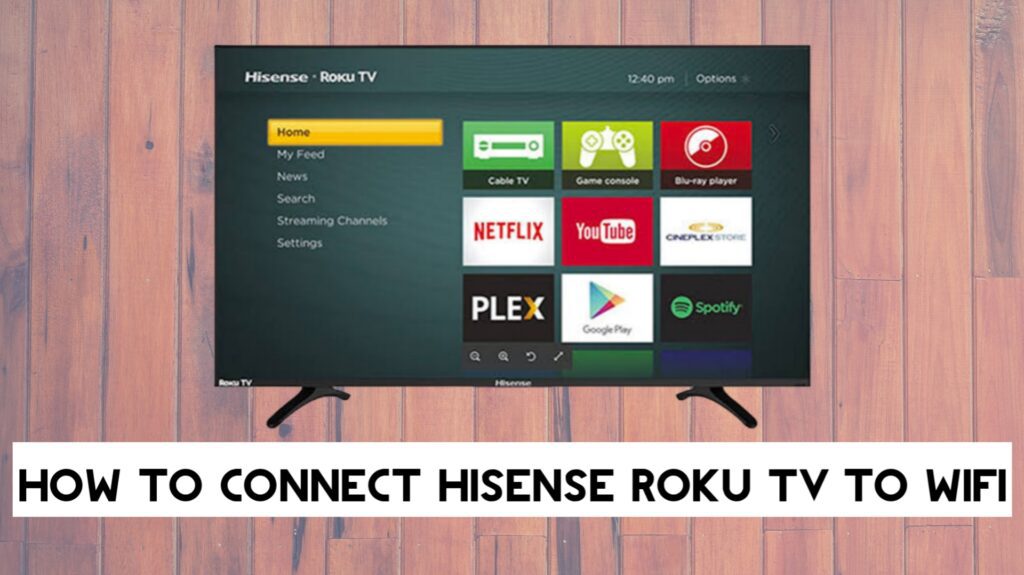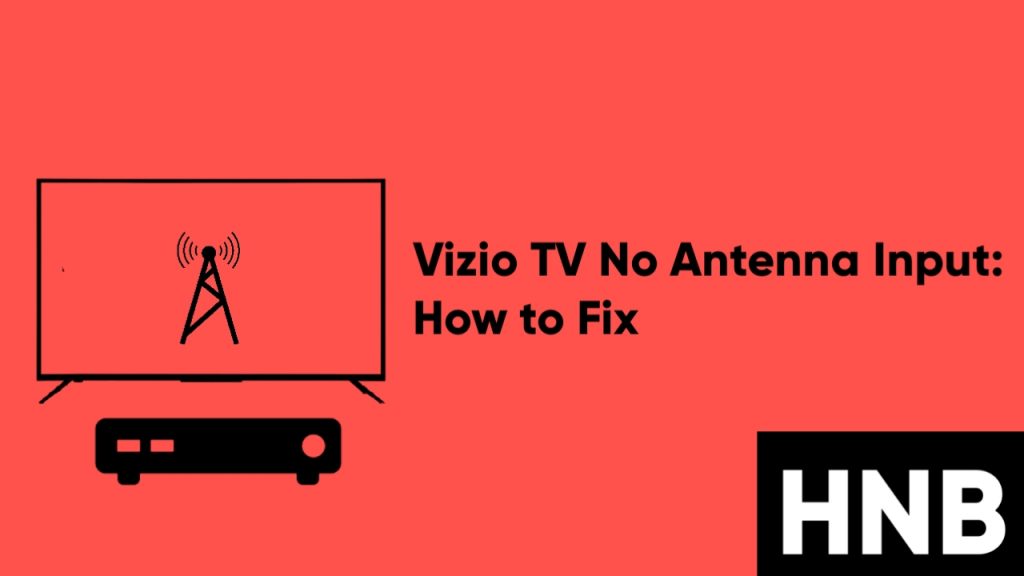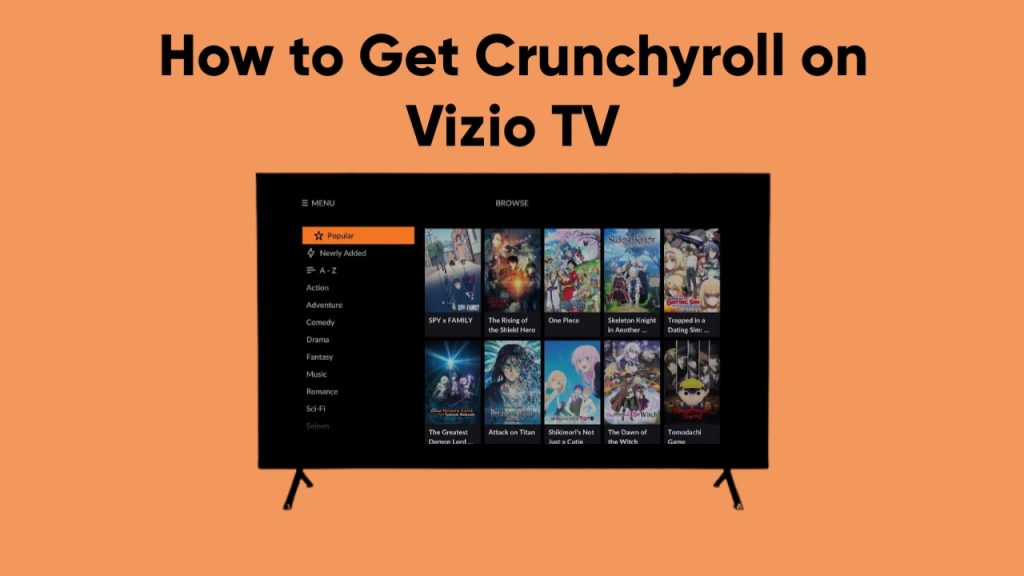Fix your Vizio TV’s Wi-Fi connection issue by resetting it. Unplug your TV for one minute, then press and hold the power button for 30 seconds. Reconnect the power cable and wait for a minute before trying to connect to Wi-Fi again.
As a Smart TV owner, I understand the frustration of dealing with Wi-Fi connectivity issues on your Vizio TV. I’ve encountered similar challenges in the past, and it can be incredibly vexing when you’re unable to enjoy your favorite shows or stream content seamlessly.
Rest assured, I’m here to offer my expertise and guide you through troubleshooting steps that have proven successful in resolving Wi-Fi connection problems on Vizio TVs.
While power cycling your router and TV can often resolve Wi-Fi connectivity issues, there are other factors to consider. One common culprit is an incorrect Wi-Fi password entered during the initial setup or when reconnecting to a network.
In the subsequent sections of this article, I will delve into these issues in more detail, providing step-by-step solutions to help you overcome Wi-Fi connection problems with your Vizio TV. By the end, you’ll have all the necessary knowledge to ensure a stable and uninterrupted streaming experience.
Troubleshooting a Vizio TV that won’t Connect to WiFi
Power cycle your Vizio TV
At the beginning of this article, I provided some steps to power cycle your Vizio, which is one of the most common methods for fixing a WiFi connection issue.
This is a straightforward method, and I’ll be dividing it into steps. Follow the steps below:
- First, unplug your Vizio TV from the wall outlet.
- Be patient, and leave it unplugged for one minute.
- While the TV is unplugged, press the power button on your Vizio TV for 30 seconds. Make sure you’re pressing the power button on your TV and not your remote.
- After one minute, plug the TV back into the outlet and power it on.
- Retry connecting to your WiFi.
This process is known as a soft reset and should work for most users, but if you’re still having trouble getting your Vizio TV to connect to the internet, try the next detailed fix below.
Power cycle your router
This method is similar to the steps above; follow the steps below to power cycle your router:
- First, unplug the router’s power cord from your outlet or the back of the router.
- Next, remove any battery backup the router may have, and then wait for 1 minute.
- After a minute, reconnect the battery backup and power cord, then try to connect to the internet again.
Incorrect password or wireless key
The issue you are facing with your Vizio TV not connecting to WiFi might have been caused by typing in the wrong password or wireless key.
Passwords are case-sensitive (capital letters must be capitalized and lower case letters must be in lower case). They can also contain some special characters like $, #, *, <, &.
Always double-check your password and make sure you have entered it correctly. If you are unsure about your router’s password, you can check its bottom or back for a ‘Network Key’ or ‘Password’.
Update Vizio TV’s date and time
Most of the time, Smart TVs might experience a bug that causes your date and time to reset after a reboot. This can cause WiFi connection issues.
The solution is to update the time settings on your Vizo TV. Here’s how:
- First, press the menu button on your remote.
- Next, select System, and then Time.
- Turn On Automatic Time by clicking on the check box for Automatic Time.
- Now, manually turn the Vizio television off and then on.
- Again, press the menu button on the remote control.
- Select System, and then Time.
- Turn Off Automatic Time by clicking on the check box for Automatic Time.
- Change the Time Zone to your correct time zone (this is your current location).
- Finally, click the check box for Automatic Time box to turn it On.
These steps will fix any WiFi connectivity issues that were caused by an incorrect date and time. If your time zone is up-to-date and WiFi is still not connecting, move on to the next solution.
Update Vizio TV’s software
Your Vizio TV may not function properly if it is running outdated software. This can also affect your WiFi connection since there may be a bug in your current system version.
The solution is to check for any new Vizio TV OS updates. Here’s how:
- First, press the Menu button on your remote.
- Next, scroll down and select System.
- Choose Check for Updates.
Your TV will automatically search for updates and install the newest version.
You can also manually update your Vizio TV by downloading the update file onto a USB flash drive and then inserting the USB into your TV. Here’s how:
- First, download the latest Vizio firmware version.
- After downloading, extract the .zip file (contains 2 files) and place the 2 files onto a USB drive. Make sure there is nothing else on the USB drive and do not put the files inside any kind of folder.
- Factory Reset your Vizio TV (see guide below).
- After the reset, once the TV has booted back up to the setup screen, insert the flash drive into the USB slot.
- Your TV will display a banner indicating that the software update has started.
Note that your TV may reboot multiple times during this process. Wait for the update to be complete.
To confirm the new software was installed successfully, head to the menu > System > System Information. The Version should match the version downloaded from the Vizio support page.
Factory reset Vizio TV
At this point, if you are still having issues connecting your Vizio TV to a WiFi network, then it might be time for a full factory reset.
Note: Performing a factory reset on your Vizio Smart TV will delete all your account settings and applications.
Here are steps on how to factory reset your Vizio TV.
- With the Vizio TV powered on, press the Menu button on your remote.
- Next, scroll down and select System (may be labeled ‘Help’ on some older models).
- Select Reset & Admin.
- Select Reset TV to Factory Defaults.
ISP Outage Issue
If you’re able to connect your WiFi network to your Vizio TV but it has no internet access, then the issue might have been caused by your internet service provider (ISP).
In this case, what you need to do is check the WiFi connection on another device, like a computer or smartphone, to see if the internet is also down for those devices.
If they are, then you may not contact your ISP, and they should be able to fix the issue.
If you use an ISP like Xfinity, you can follow them on Twitter. This way, you can get updated when the internet is down.
Vizio TV WiFi Alternatives
You can decide not to connect your Vizio TV to the internet using a WiFi network, instead, you can use a wired connection. This is possible with an Ethernet connection.
All you have to do is plug in the Ethernet cable to your router and then connect it to your VIZIO Smart TV.
How To Turn WiFi On Vizio TV
- Press the menu button on your Vizio remote control.
- Select Network, then Wi-Fi connection.

- Select your WiFi network and enter the password.
Video Guide

Final Thoughts
At this point, the troubleshooting guide above should have resolved the issue of the Vizio TV not connecting to WiFi.
I have listed the solutions from the easiest to perform to the more complex ones. Make sure you have followed the guide in that order.
If you still have not connected your Vizio TV to WiFi, let me know in the comment section. If you have, tell us the method that worked for you.
Frequently Asked Questions
Can I connect my Vizio TV to WiFi using my phone?
Yes, to connect Vizio TV to WiFi using your phone, you’ll need to enable Hotspot on your phone and then take note of the password. Now, go to Menu on your Vizio TV and then to Network. Select home WiFi network and enter the password.
Hey! I’m Louis, a Java Developer and Mobile App Developer who has an interest in smart home automation.